D_Link路由器如何设置-资讯
时间:2023-03-07 13:51:01 来源:互联网
1、 当您的计算机已经连接到D—LINK无线路由器后,可以对照进行如下的无线网络设定,下面是小编整理的一些关于D—LINK无线路由器无线网络设置的相关资料,供你参考。
2、 第一步、连接D-Link路由器
3、 电话线上网:用户需要准备2根网线,一根网线用来连接ADSL Modem(宽带猫)与DIR859路由器的WAN接口;另一根网线用来连接计算机与D-Link路由器的LAN接口(1/2/3/4中的任意一个都可以)。
 (相关资料图)
(相关资料图)
4、 电话线接入上网时,路由器的正确连接方式
5、 光纤上网:用户需要准备2根网线,其中一根网线用来连接光猫与D-Link路由器的WAN接口,另一根网线用来连接计算机与D-Link路由器的LAN接口(1/2/3/4中的任意一个都可以)。
6、 光纤接入上网时,路由器的正确连接方式
7、 网线入户上网:用户需要准备1根网线,先把宽带运营商提供的入户网线插在D-Link路由器的WAN接口,再把准备的这根网线,一头连接电脑,另一头连接D-Link路由器1/2/3/4中的任意一个。
8、 宽带网线接入上网时,路由器的正确连接方式
9、 注意问题:
10、 (1)、按照上诉方式连接D-Link路由器后,电脑暂时不能上网了;当D-Link路由器设置联网成功后,电脑自动就可以上网了。
11、 (2)、很多新手用户有疑惑,这样连接后电脑都不能上网了,怎么能够设置路由器呢?这里说一下:设置路由器的时候,不需要电脑能够上网,只要电脑连接到路由器4口中的任意一个,电脑就能够进入路由器设置界面,设置路由器联网的。这个涉及到局域网通信原理,不要问为什么,按照教程操作就可以了。
12、 (3)、另外,请确保用来连接电脑-路由器;路由器-猫(光猫)的网线是可以正常使用的;如果网线有问题,可能会导致无法登录到D-Link的设置界面,或者设置后无法上网的问题。
13、 (4)、请严格按照上面介绍的方法,连接你的D-Link无线路由器;不要自作聪明,更改连接方式。
14、 第二步、设置电脑IP地址
15、 在对D-Link路由器进行设置之前,需要需要先把电脑IP地址设置为:自动获取(动态IP),如下图所示。一般情况电脑IP地址默认就是自动获取,不过为了保险起见,建议大家检查设置一下;如果不知道怎么设置,可以参考教程:电脑动态IP地址设置方法
16、 把电脑IP地址设置为自动获得
17、 第三步、设置D-Link路由器上网
18、 打开电脑上的浏览器,在地址栏中输入:192.168.0.1 然后按下键盘上的Enter(回车)键。(如果192.168.0.1打不开,请点击阅读文章:D-Link路由器192.168.0.1页面打不开解决办法)
19、 在浏览器中输入:192.168.0.1
20、 这时候会自动弹出设置向导界面,点击“下一步”。
21、 DIR859路由器的设置向导
22、 也有可能会出现登录界面,这时候直接点击“登录”即可,DIR859路由器默认登录密码为“空”,无需输入。
23、 DIR859路由器默认登录密码为空,直接点击“登录”
24、 注意问题:
25、 如果无法登录到设置页面,说明该DIR859路由器的登录密码已经被修改了,需要输入修改后的密码,才能成功登录到设置页面的。
26、 设置上网
27、 (1)、DIR859路由器会自动检测上网方式,如果检测到上网方式是“用户名/密码连接(PPPoE)”,则会提示填写“用户名”、“密码”。注意“用户名”就是你的宽带账号,“密码”填写宽带密码,然后点击“下一步”。
28、 填写你的宽带账号、宽带密码
29、 温馨提示:
30、 上图中的“用户名”、“密码”只是演示用的,请勿按照上图中的账号、密码进行填写;请填写宽带运营商提供给你的宽带账号、宽带密码
31、 (2)、如果检查到你的上网方式是“DHCP连接(动态IP地址)”,会直接出现步骤4的界面(也就是设置无线忘了的界面)
32、 (3)、如果你办理的宽带是静态IP上网时,或者路由器无线检测出你的宽带类型时,会出现如下图所示的"界面,让用户手动选择“Internet连接类型”。
33、 选择“静态IP地址连接”——>点击“下一步”
34、 选择“静态IP地址连接”
35、 然后填写宽带运营商提供的静态IP地址、子网掩码、网关和DNS——>点击“下一步”。
36、 DIR859路由器中,设置静态IP上网的IP地址参数
37、 温馨提示:
38、 上图中的IP地址、子网掩码、网关和DNS,为演示用的参数,请勿参照上图填写;用户自己在设置的时候,请填写宽带运营商提供给你的IP地址、子网掩码、网关和DNS。
39、 设置/修改DIR859路由器中的2.4G和5G无线网络的,无线名称、无线密码——>点击“下一步”。
40、 设置DIR859路由器中的无线wifi名称、无线wifi密码
41、 设置D-Link路由器的“设备管理员密码”,也就是登录密码——>点击“下一步”。
42、 设置DIR859路由器的登录密码
43、 检查确认页面中的参数是否有误,确认无误后点击“下一步”。
44、 检查确认页面中的参数是否有误
45、 完成设置!
46、 注意问题:
47、 Internet连接类型选择,请参考下面的说明
48、 (1)、“用户名/密码(PPPoE)”
49、 如果办理宽带宽带业务后,宽带运营商提供了 宽带账号、宽带密码给你,并且在未使用路由器的时候,电脑上需要用“宽带连接”(或者类似的拨号程序),填写宽带账号、密码进行拨号上网。
50、 那么在设置DIR859路由器上网时,“Internet连接类型”就应该选择:“用户名/密码(PPPoE)”
51、 (2)、“DHCP连接/动态IP地址”
52、 在没有用路由器的情况下,把宽带网线连接到电脑就能上网。说明你的宽带类型就是:动态IP。那么在设置DIR859路由器上网时,“Internet连接类型”就应该选择:“DHCP连接/动态IP地址”
53、 (3)、“静态IP地址连接”
54、 如果办理宽带业务后,宽带运营商给你提供了一个静态IP地址、子网掩码、网关、DNS地址;并且在未使用路由器时,需要在电脑本地连接(以太网)中,填写这些IP地址信息,然后电脑就能上网。
55、 那么在设置DIR859路由器上网时,“Internet连接类型”就应该选择:“静态IP地址连接”
本文[高级伪原创标题]到此分享完毕,希望对大家有所帮助。
最新文章推荐
- D_Link路由器如何设置-资讯
- 天天观速讯丨csv文件怎么打开
- 吴忠市气象台发布大风蓝色预警【IV级/一般】【2023-03-07】
- 世界微头条丨外交部长秦刚答记者问具体详细内容是什么
- 圣斗士星矢欧米伽60
- 通胀背景下,国际粮价正在暴涨,我国粮价会跟随涨价吗?-报道
- 征集志愿
- 写山的古诗词名句_写山的古诗词
- 华体科技:股东拟减持不超过1.00%的股份
- 无限猎人_环球快看
X 关闭
资讯中心
2021-10-18
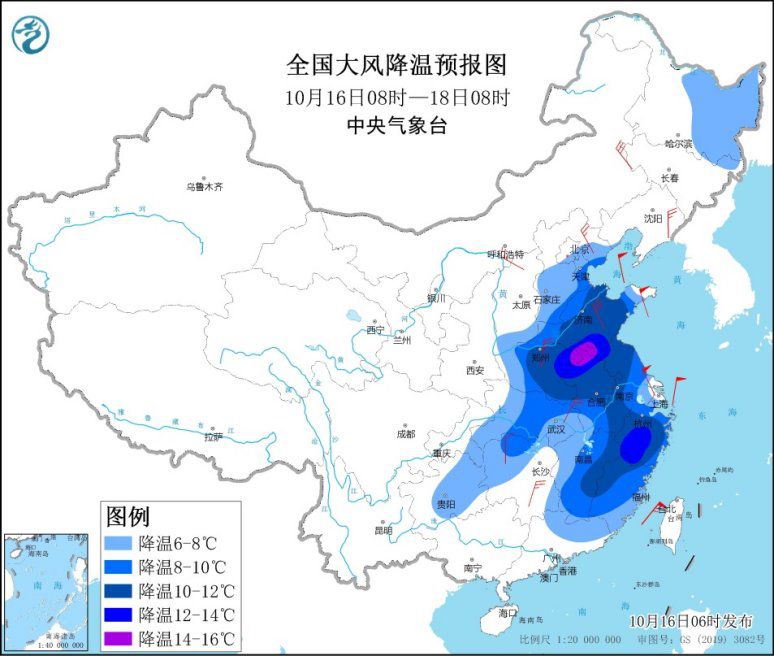 强冷空气继续影响中东部地区 局地降温14℃以上
强冷空气继续影响中东部地区 局地降温14℃以上
2021-10-18
 中东部多地将迎立秋后最冷周末 雨雪天气持续
中东部多地将迎立秋后最冷周末 雨雪天气持续
2021-10-18
 北京今天阵风7级天气晴冷 夜间最低气温直逼冰点
北京今天阵风7级天气晴冷 夜间最低气温直逼冰点
2021-10-18
X 关闭
热点资讯
-
1
刘向东:推动数实融合首先要增强数字经济服务实体经济的能力
-
2
上海籍阳性夫妻内蒙古密接、次密接者出现初筛阳性情况
-
3
内蒙古二连浩特:市民非必要不出小区、不出城
-
4
重庆一名潜逃24年的持枪抢劫嫌犯落网
-
5
销售有毒、有害食品 郭美美获刑二年六个月
-
6
陕西新增6名确诊病例1名无症状感染者 西安全面开展排查管控
-
7
《加强建设中国风湿免疫病慢病管理》倡议书:建立基层医院独立风湿科
-
8
游客因未购物遭导游辱骂?九寨沟:相关部门已介入调查
-
9
郭美美再入狱!销售有毒有害食品获刑2年6个月
-
10
2020年黄河青海流域冰川面积和储量较十年前缩减
-
11
5名“摸金校尉”落网 内蒙古警方破获一起盗掘古墓葬案

